الطباعة باستخدام AirPrint
يمكنك طباعة الصور الفوتوغرافية ورسائل البريد الإلكتروني وصفحات الويب والمستندات الأخرى باستخدام AirPrint حتى في حالة عدم تثبيت برنامج تشغيل الطابعة أو تنزيل التطبيق.
 هام
هام
- توجد قيود عند الطباعة باستخدام AirPrint. يُرجى العلم مسبقًا. إذا كنت ترغب في استخدام كل وظائف الطابعة، فاستخدم برنامج تشغيل طابعة Canon IJ.
فحص البيئة المحيطة
أولاً، افحص البيئة المحيطة.
AirPrint بيئة تشغيل
Mac تشغيل أحدث إصدار من برنامج التشغيلالمتطلبات
يجب توصيل Mac والطابعة بإحدى الطرق التالية:- الاتصال بالشبكة نفسها عبر شبكة محلية
- الاتصال مباشرة بدون الموجه اللاسلكي (اتصال مباشر)
- التوصيل عن طريق USB
إضافة الطابعة عندما تكون طابعة AirPrint على نظام Mac
افتح تفضيلات النظام (System Preferences) -> الطابعات والماسحات الضوئية (Printers & Scanners)
انقر على + بجانب قائمة الطابعات
حدد الطابعة المدرجة باسم Bonjour
قم بتحديد AirPrint آمن (Secure AirPrint) من استخدم (Use)
انقر على إضافة (Add)
ستتم إضافة الطابعة عندما تكون طابعة AirPrint على Mac
الطباعة باستخدام AirPrint من Mac
تأكد من أن الطابعة قيد التشغيل
 ملاحظة
ملاحظة- إذا تم تمكين التشغيل التلقائي (Auto power on)، فستقوم الطابعة بتشغيل نفسها تلقائيًا عند استلام مهمة طباعة.
قم بتحميل الورق في الطابعة
حدد حجم الورق ونوع الورق من الطابعة
قم بتسجيل حجم الورق ونوع الورق اللذين تم تعيينهما في لوحة تشغيل الطابعة.
للاطلاع على الإرشادات، راجع "تسجيل معلومات الورق".ابدأ الطباعة من برنامج التطبيق
يفتح مربع الحوار طباعة (Print).
حدد الطابعة
حدد طرازك من قائمة الطابعات (Printer) في مربع الحوار طباعة (Print).
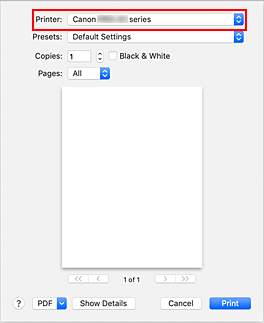
 ملاحظة
ملاحظة- انقر على إظهار التفاصيل (Show Details) لتبديل نافذة الإعداد إلى العرض التفصيلي.
تحقق من إعدادات الطباعة
قم بتعيين عناصر مثل حجم الورق (Paper Size) إلى الحجم المناسب، بالإضافة إلى التغذية من (Feed from) ونوع الوسائط (Media Type)، من الوسائط والجودة (Media & Quality) في القائمة المنبثقة.
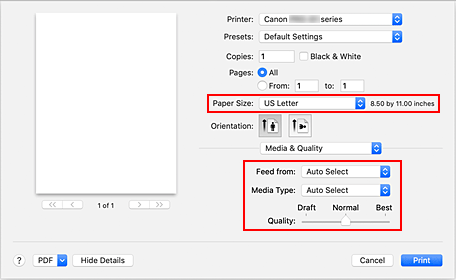
 هام
هام- عند تغذية الورق في درج التغذية اليدوية، حدد درج متعدد الأغراض (Multi-purpose Tray) في التغذية من (Feed from).
- قد يحدث خطأ إذا كان حجم الورق الذي تم تعيينه في مربع الحوار طباعة (Print) مختلفًا عن حجم الورق الذي تم إعداده في الطابعة. حدد العناصر الصحيحة في مربع الحوار طباعة (Print) والطابعة التي تتوافق مع الورق المراد طباعته.
 ملاحظة
ملاحظة- استخدم مربع الحوار طباعة (Print) لتعيين إعدادات الطباعة العامة مثل التخطيط وترتيب الطباعة.
للاطلاع على معلومات عن إعدادات الطباعة، راجع تعليمات macOS. - يمكنك تعيين إعدادات جودة الطباعة (Print Quality settings) (نمط اللون (Color mode)) ومستوى التكبير للطباعة بدون حدود (Magnification level for borderless) في لوحة التشغيل في الطابعة. لمعرفة التفاصيل، راجع "إعدادات الطباعة باستخدام AirPrint" أو "إعدادات الطباعة".
انقر على طباعة (Print)
تطبع الطابعة وفقًا للإعدادات المحددة.
 ملاحظة
ملاحظة
- قد تستغرق شبكة Wi-Fi عدة دقائق للاتصال بعد تشغيل الطابعة. اطبع بعد التحقق من اتصال الطابعة بالشبكة.
- لا يمكنك استخدام AirPrint إذا كانت إعدادات Bonjour في الطابعة معطلة. تحقق من إعدادات الشبكة المحلية في الطابعة، ثم قم بتمكين إعدادات Bonjour.
- راجع "عدم إمكانية الطباعة باستخدام تقنية AirPrint" لمشاكل الطباعة التي تظهر عند استخدام AirPrint.
- قد يختلف عرض شاشة الإعدادات حسب برنامج التطبيق الذي تستخدمه.
طباعة الأظرف
للطباعة على الظرف من Mac، راجع التالي.
| صور نتائج الطباعة | اتجاه بيانات الطباعة | اتجاه تحميل الظرف |
|---|---|---|

|

يتم تدوير بيانات الطباعة بزاوية 180 درجة بعكس صورة نتائج الطباعة. |

قم بتحميل الظرف عموديًا مع توجيه جهة العنوان إلى الأعلى بحيث يتجه لسان الظرف المطوي إلى الأسفل على الجهة اليمنى. |
حذف مهمة الطباعة
استخدم الزر إيقاف (Stop) من الطابعة لإلغاء مهمة الطباعة.
القيود المفروضة على AirPrint
- بعض أحجام الورق المتوافقة مع برنامج تشغيل طابعة Canon IJ غير متوافقة مع AirPrint. إذا كنت تستخدم هذه الأحجام، فقم بتعيين "حجم مخصص".

